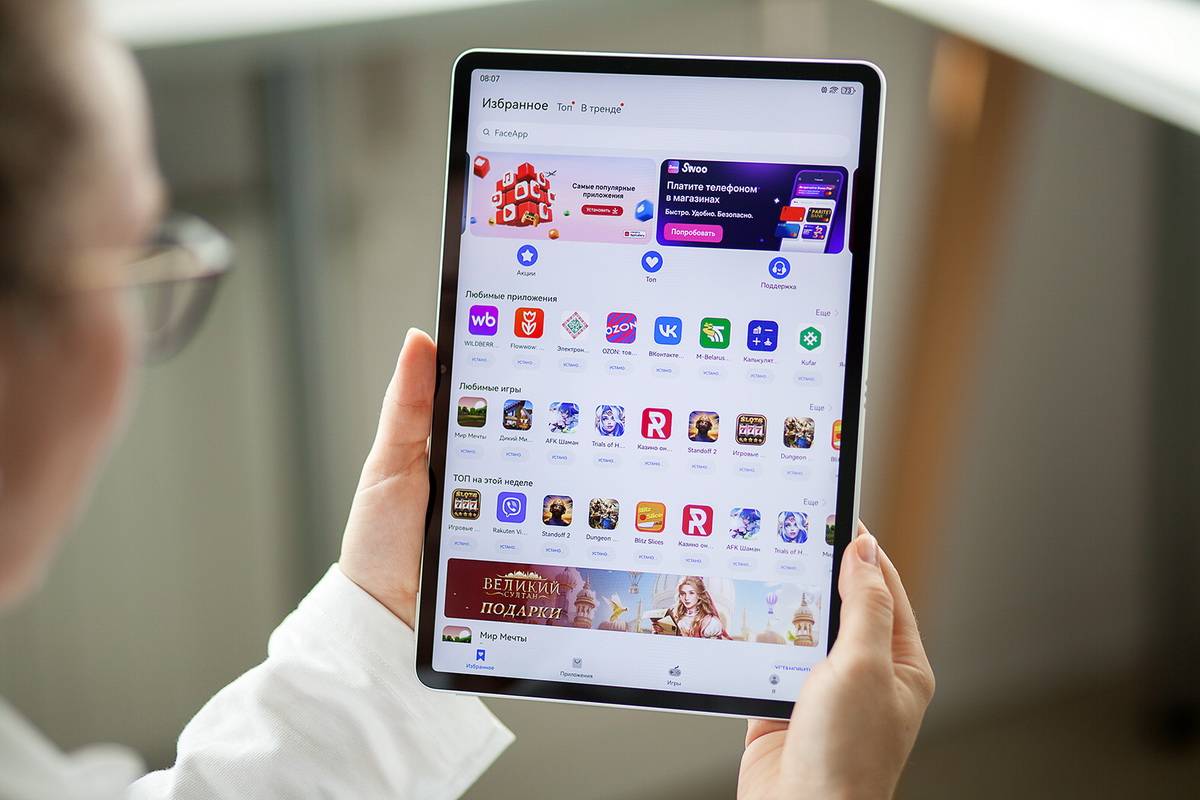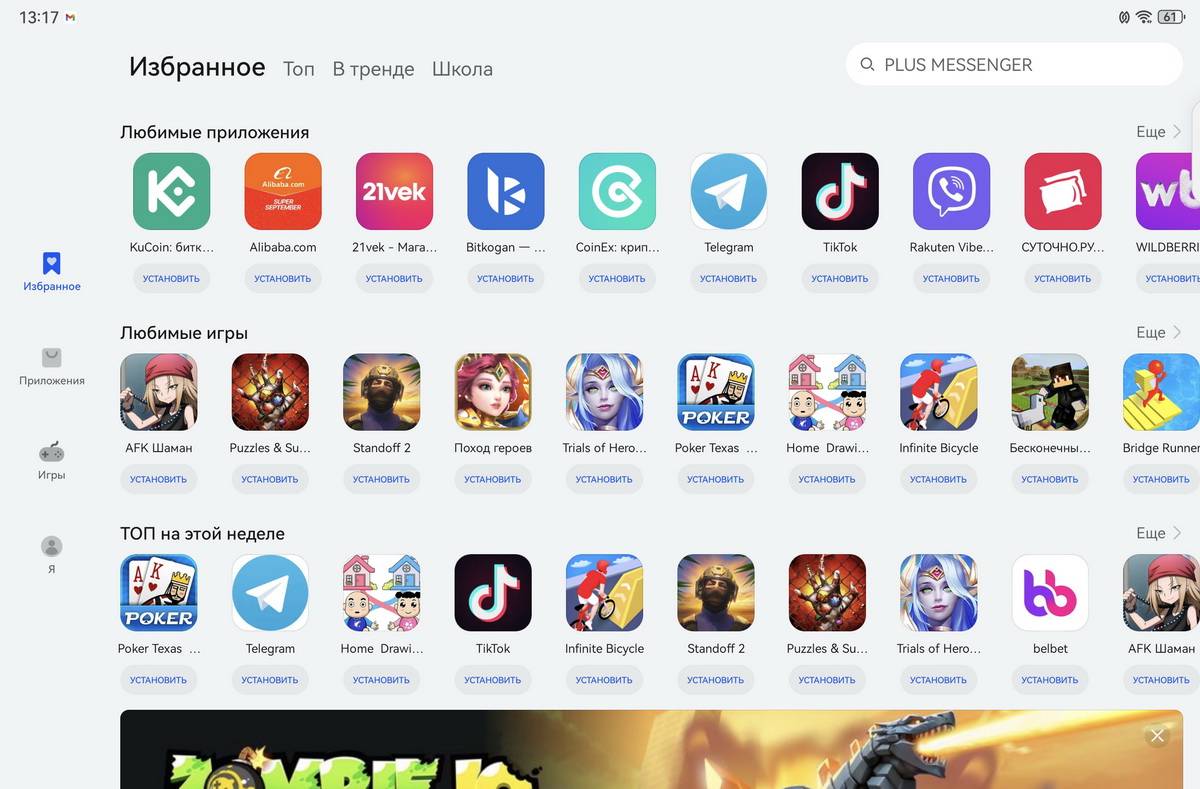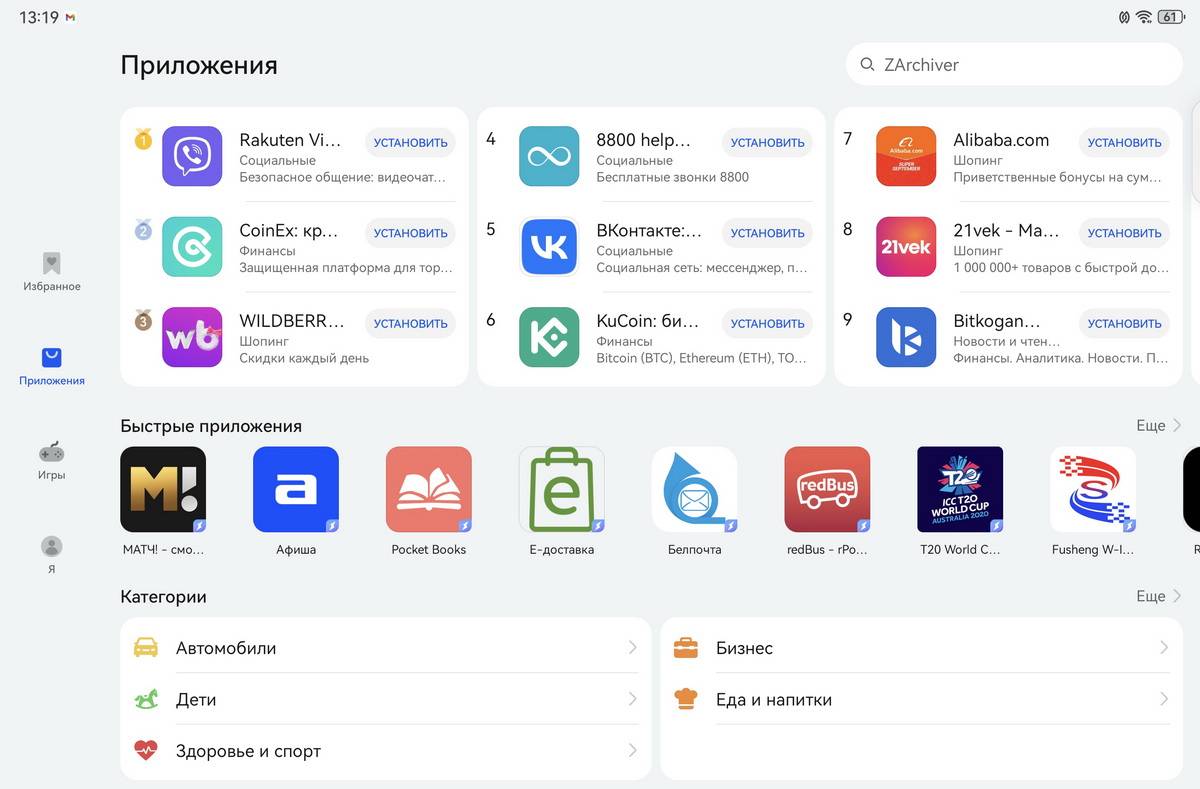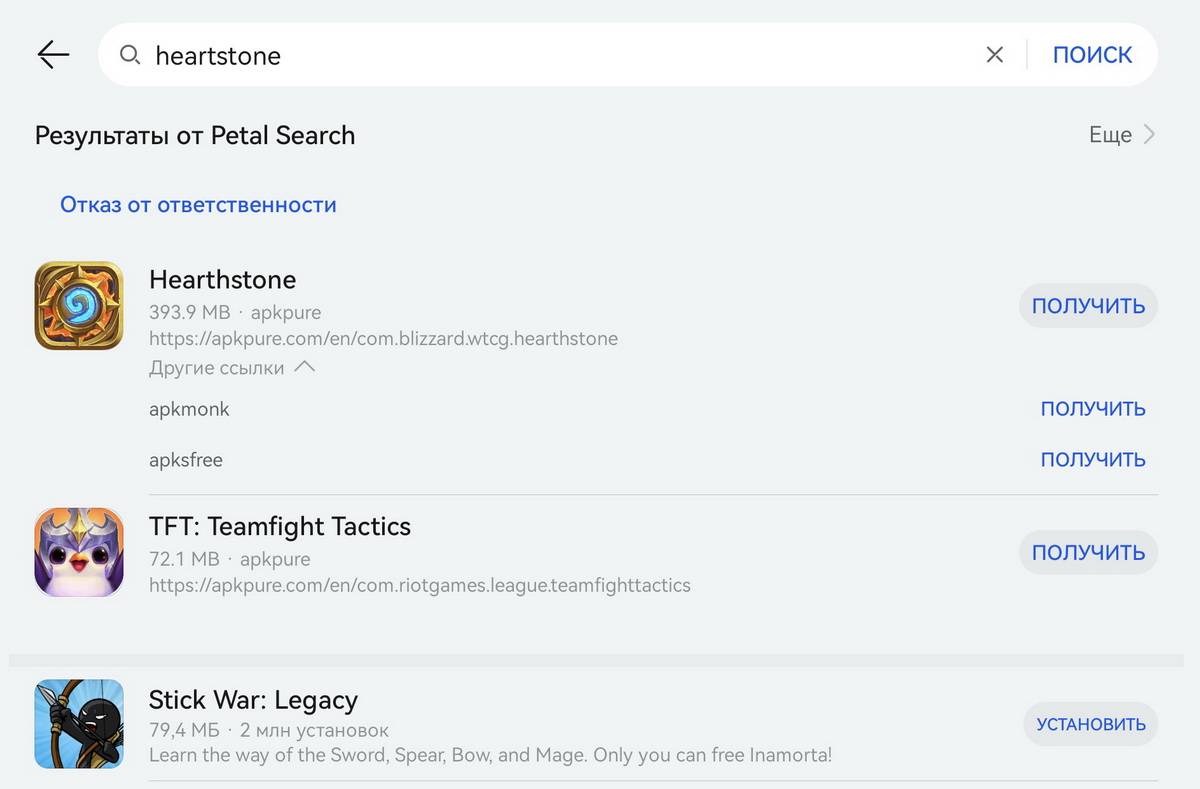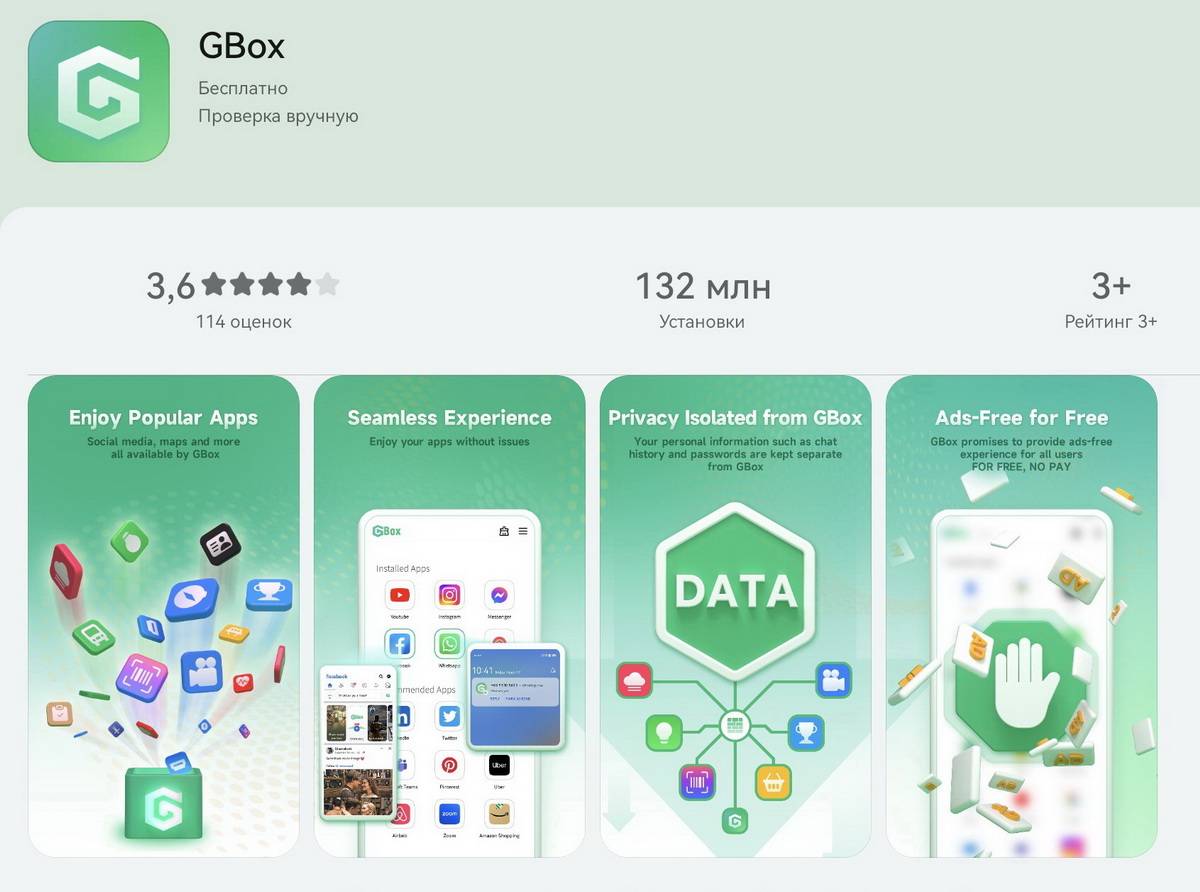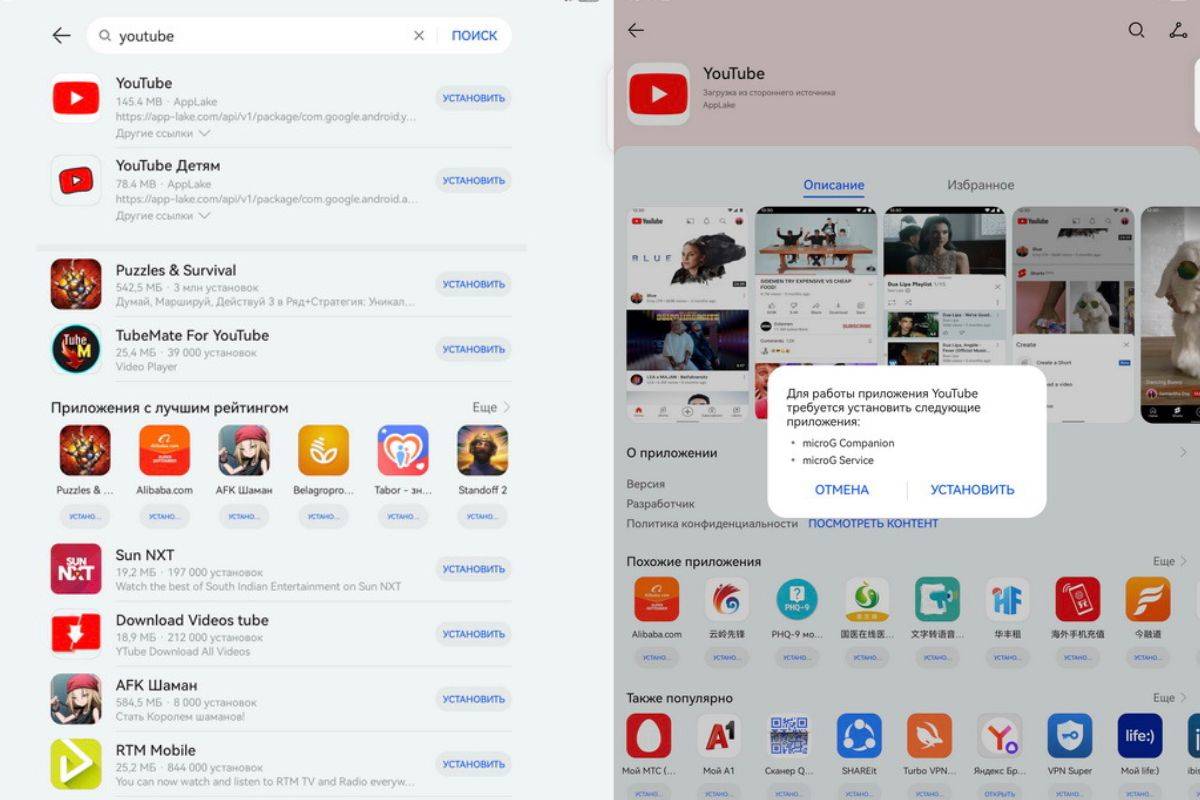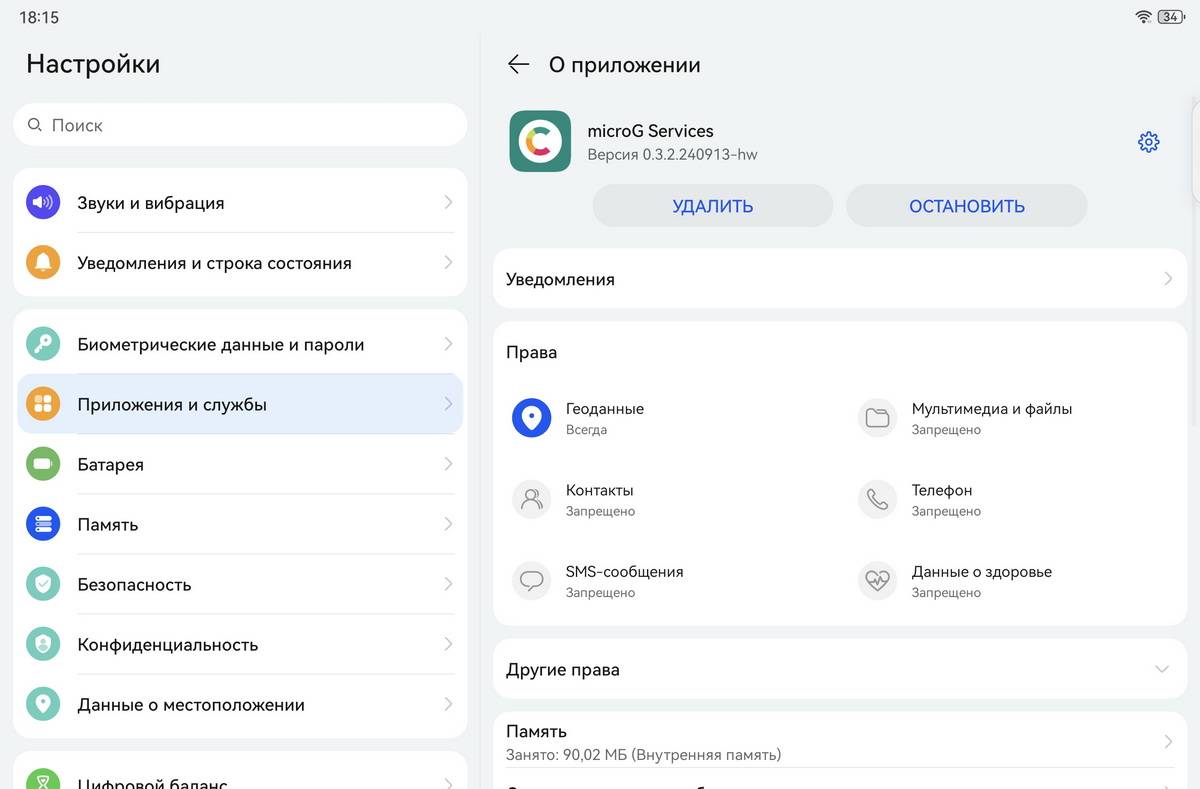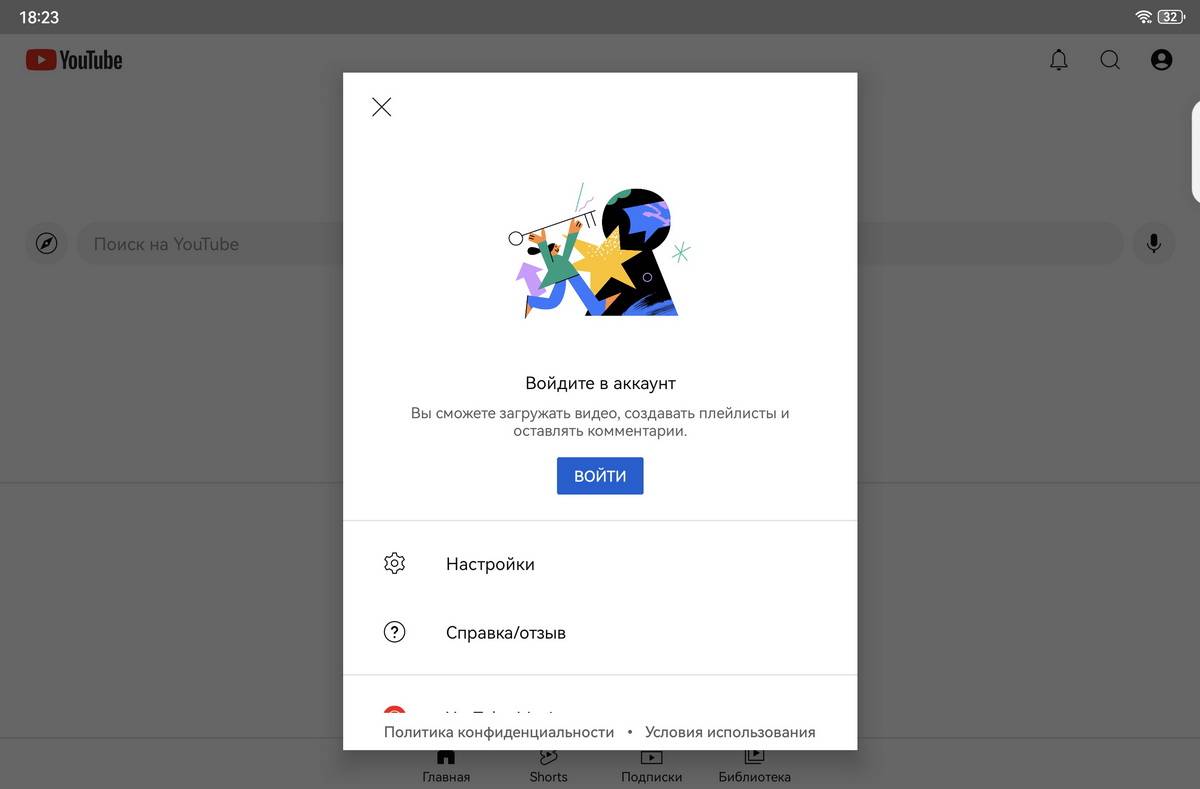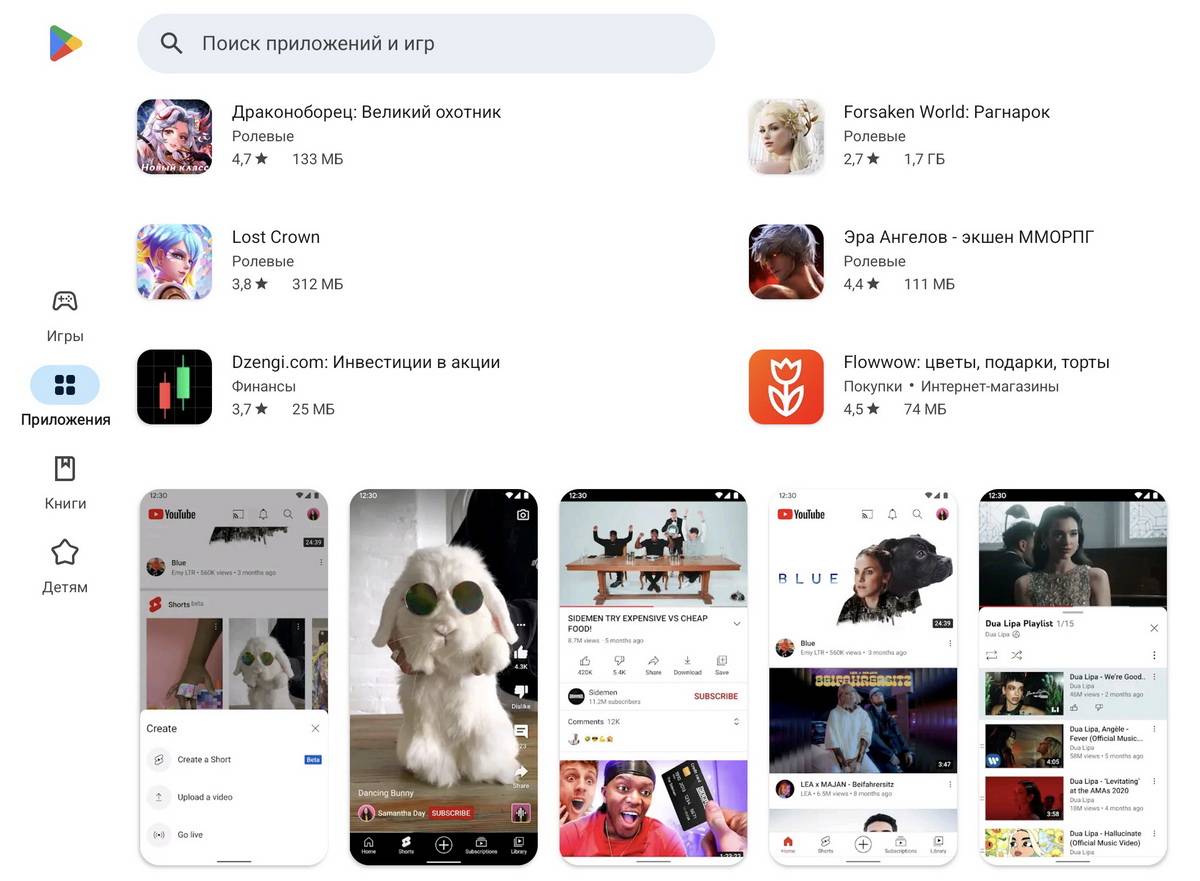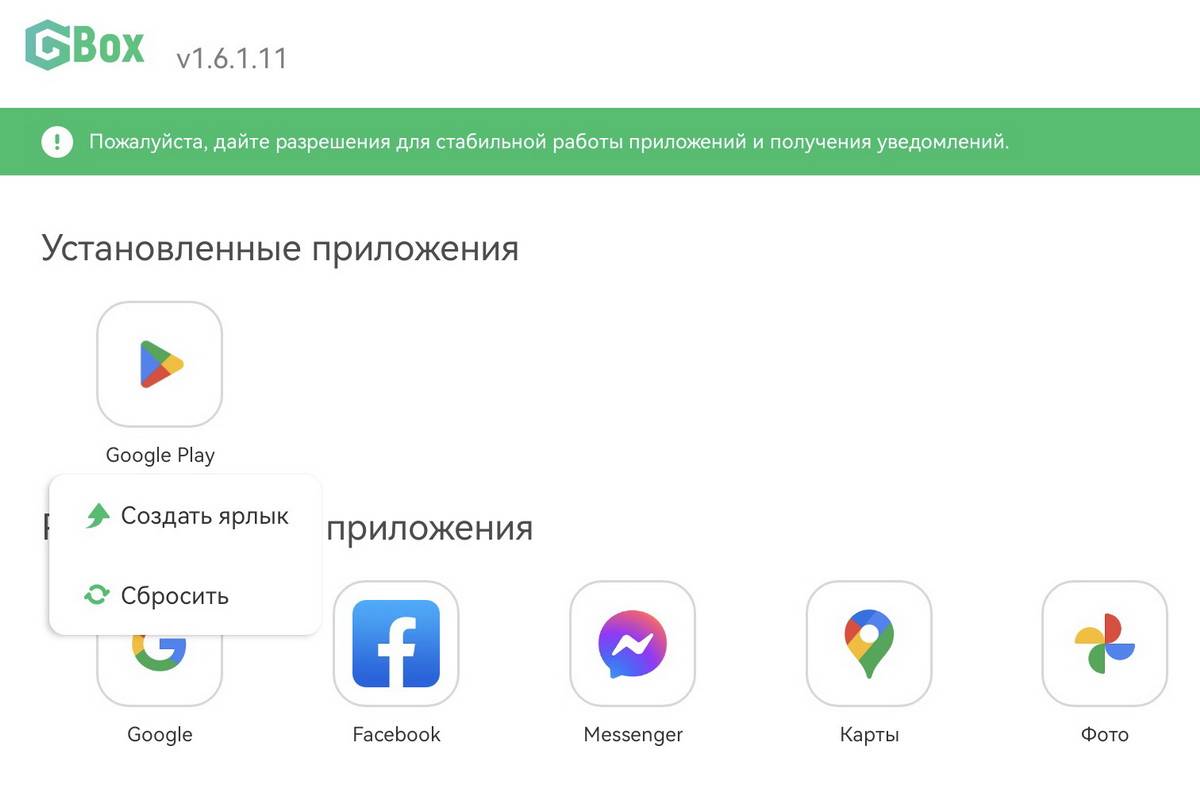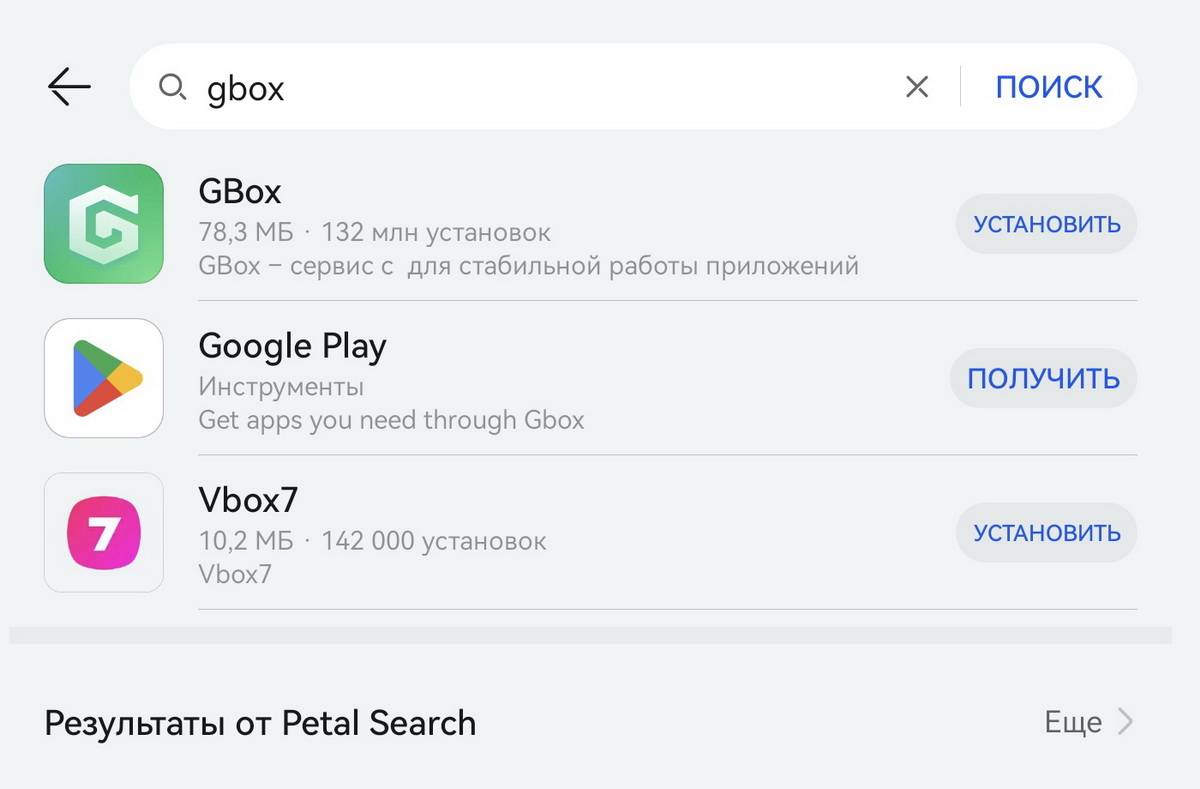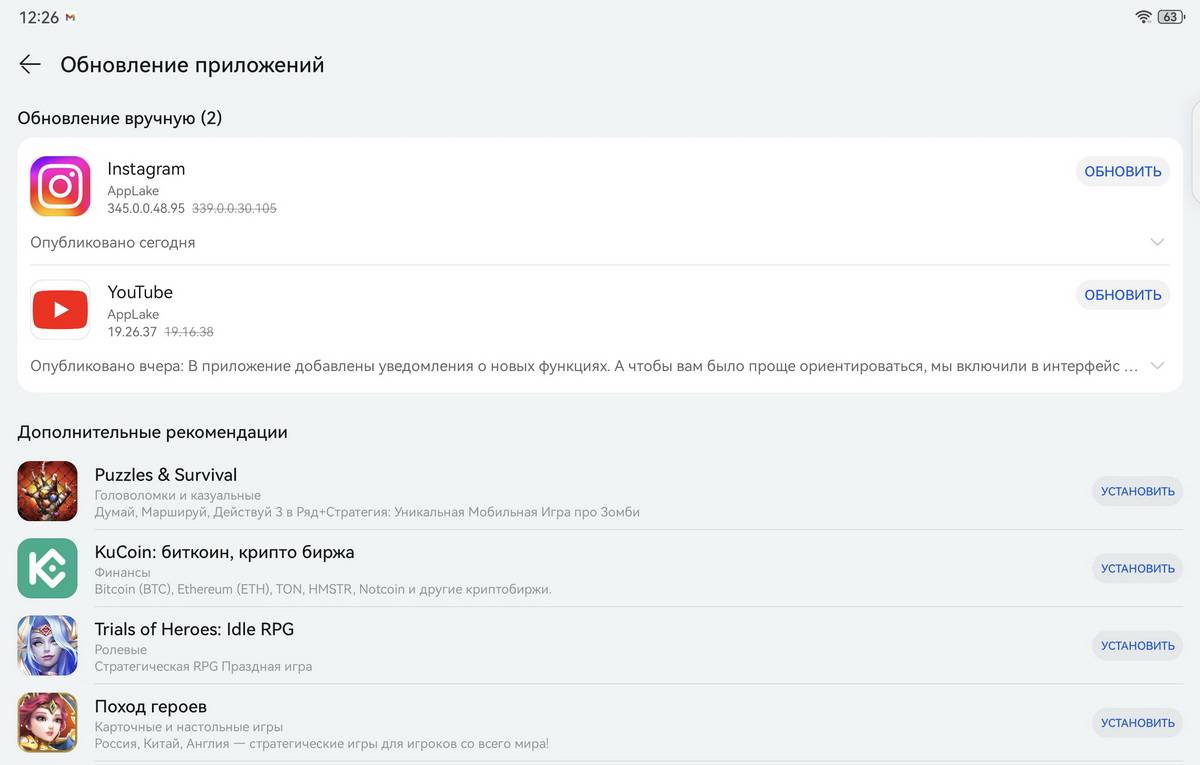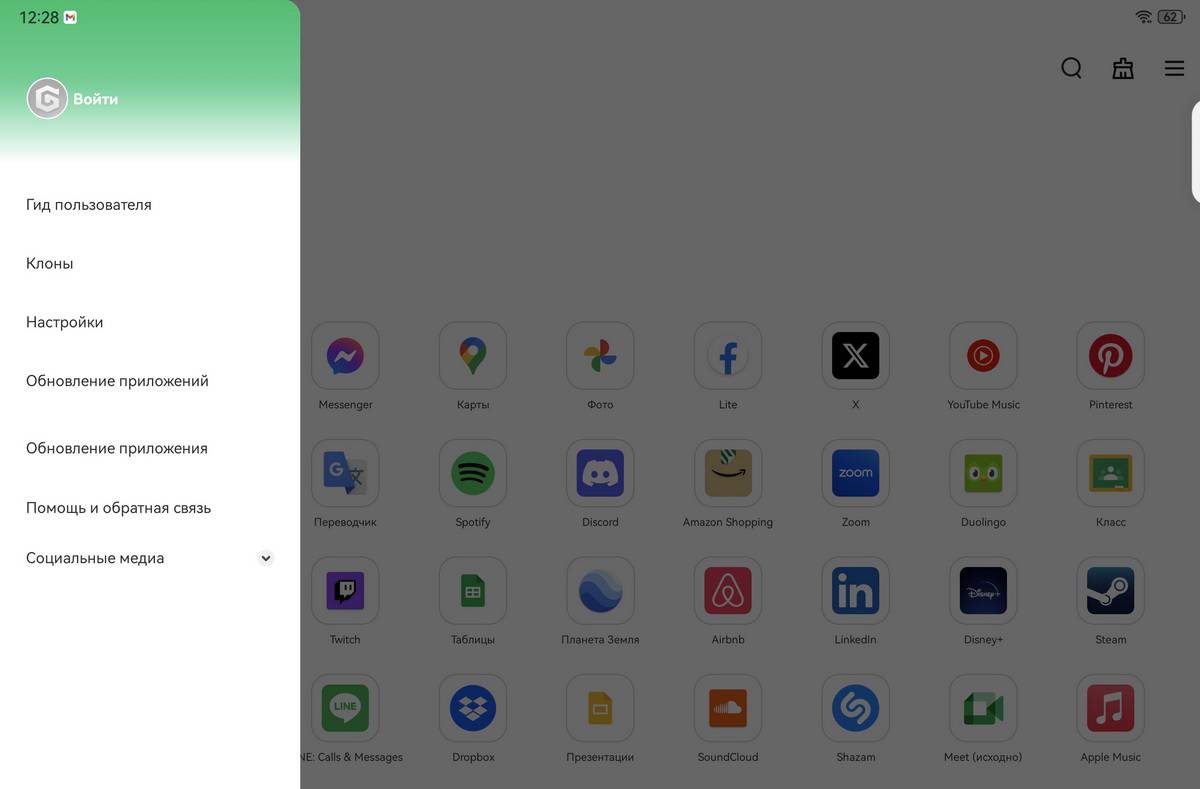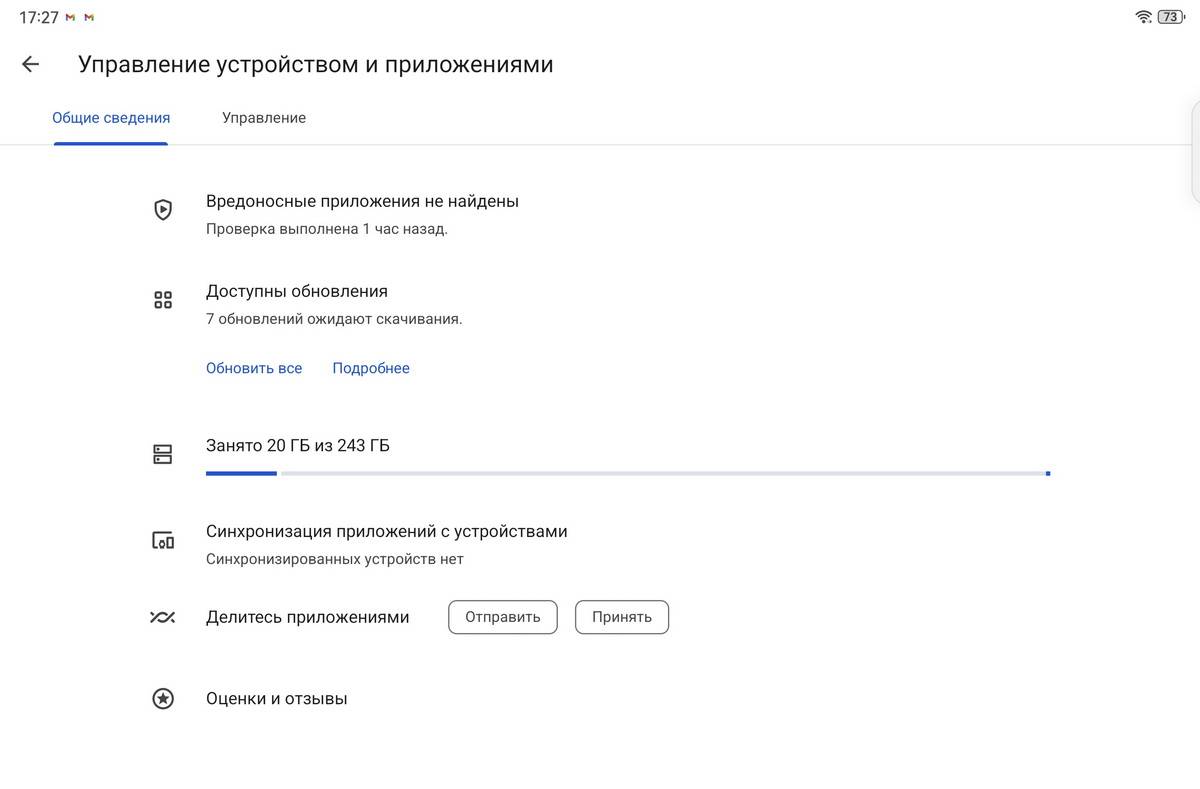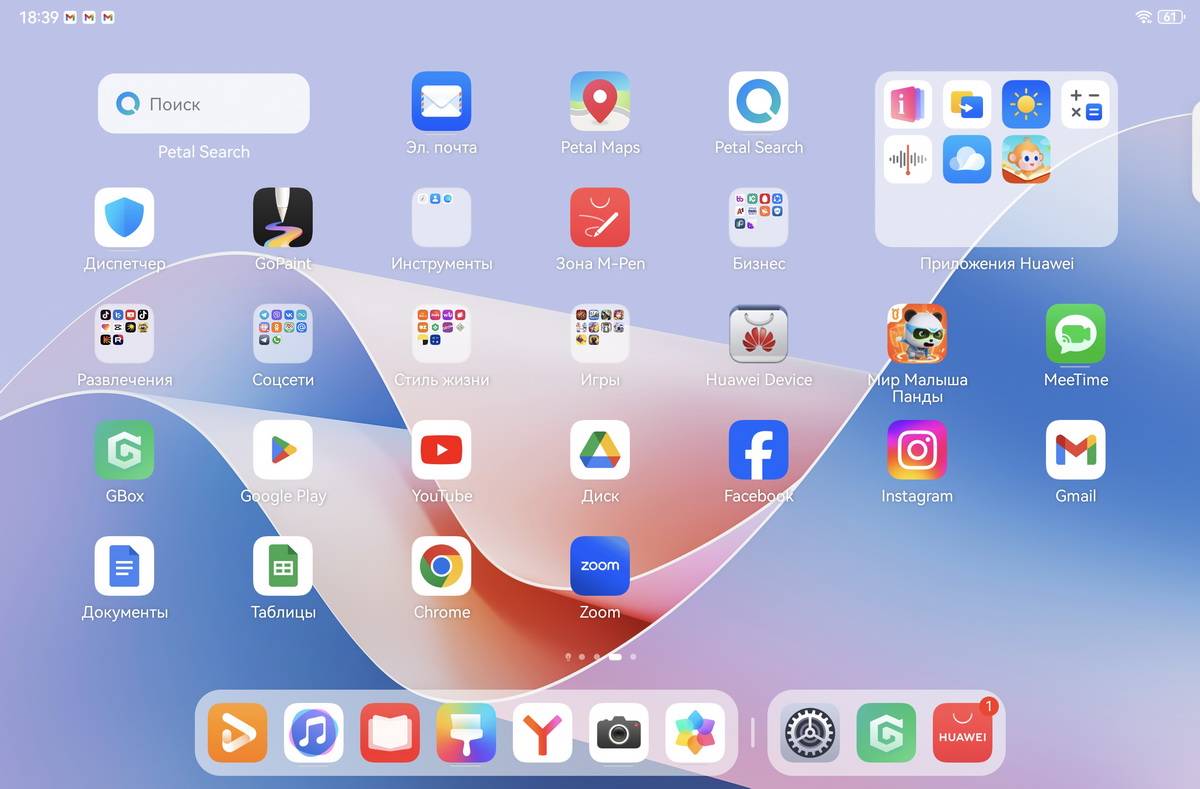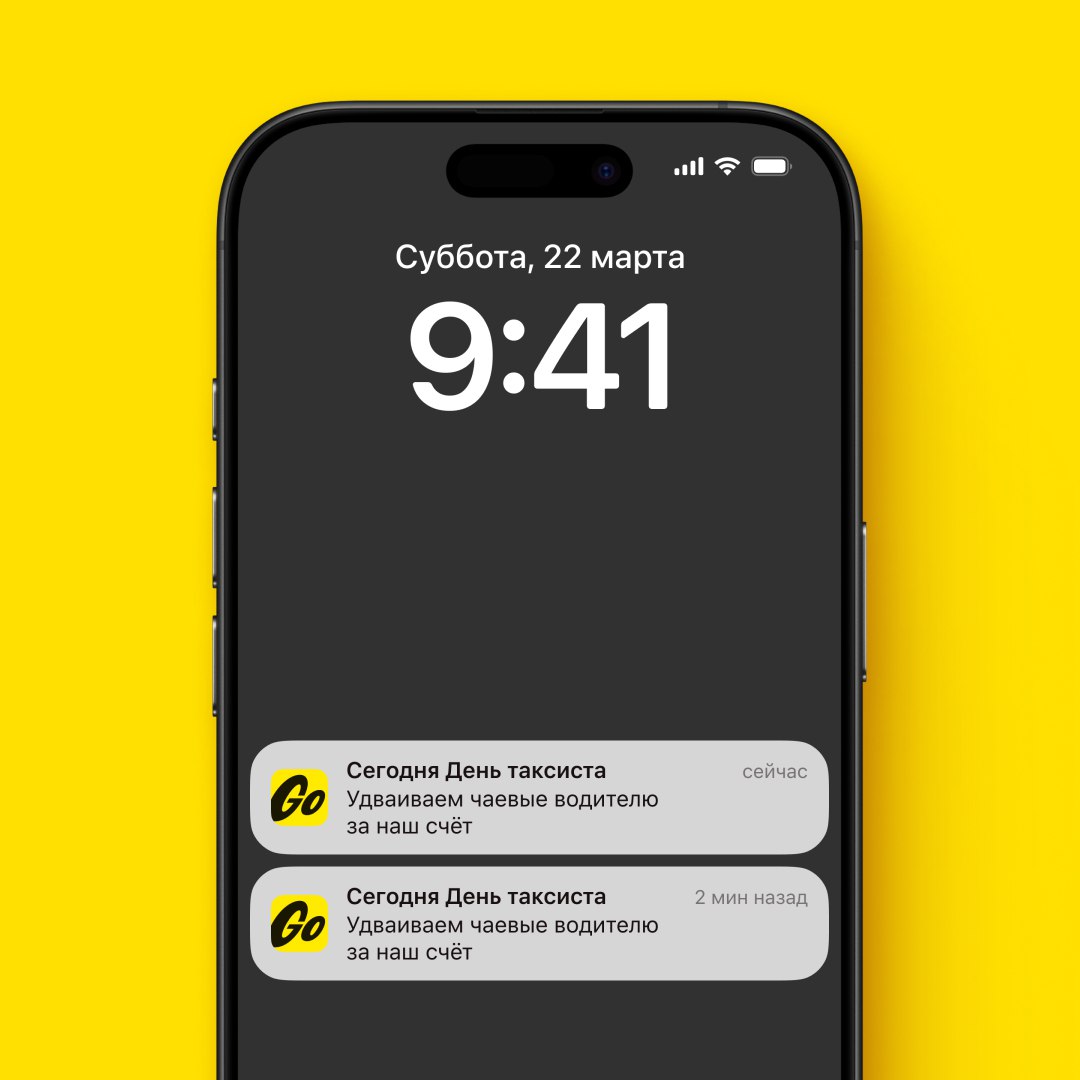Что такое Huawei AppGallery
Huawei MatePad 11.5”S работает на базе HarmonyOS 4.2, хотя версия в нашем случае не сильно важна. Эта операционная система совместима с приложениями под Android, что позволяет использовать все те же установочные пакеты и уже привычные функции. Интерфейс тоже не сильно отличается, поэтому разбираться с его особенностями после перехода с устройства на Android долго не придется.
Первое, что понадобится для установки приложений – Huawei AppGallery. Это собственный виртуальный магазин от Huawei, который компания развивает еще с 2011 года. Поначалу он присутствовал только в устройствах для китайского рынка, а с 2018 года стал доступен и для пользователей из других стран. Сегодня в нем собрано уже более миллиона приложений, что делает его третьим по величине в мире после Google Play и App Store.

Как устроен Huawei AppGallery
Внешний вид и структура Huawei AppGallery одинаковы что для планшетов, что для смартфонов. Интерфейс прост и интуитивно понятен.
Для удобства навигации собранные приложения разбиты на вкладки «Избранное», «Приложения» и «Игры». В «Избранном» собраны заслуживающие внимания и часто скачиваемые тайтлы. Что находится в двух последних, в принципе, понятно из названия. Есть еще вкладка «Я», где доступны различные настройки, которые позволяют управлять собственным профилем Huawei, самим магазином и установленными приложениями.
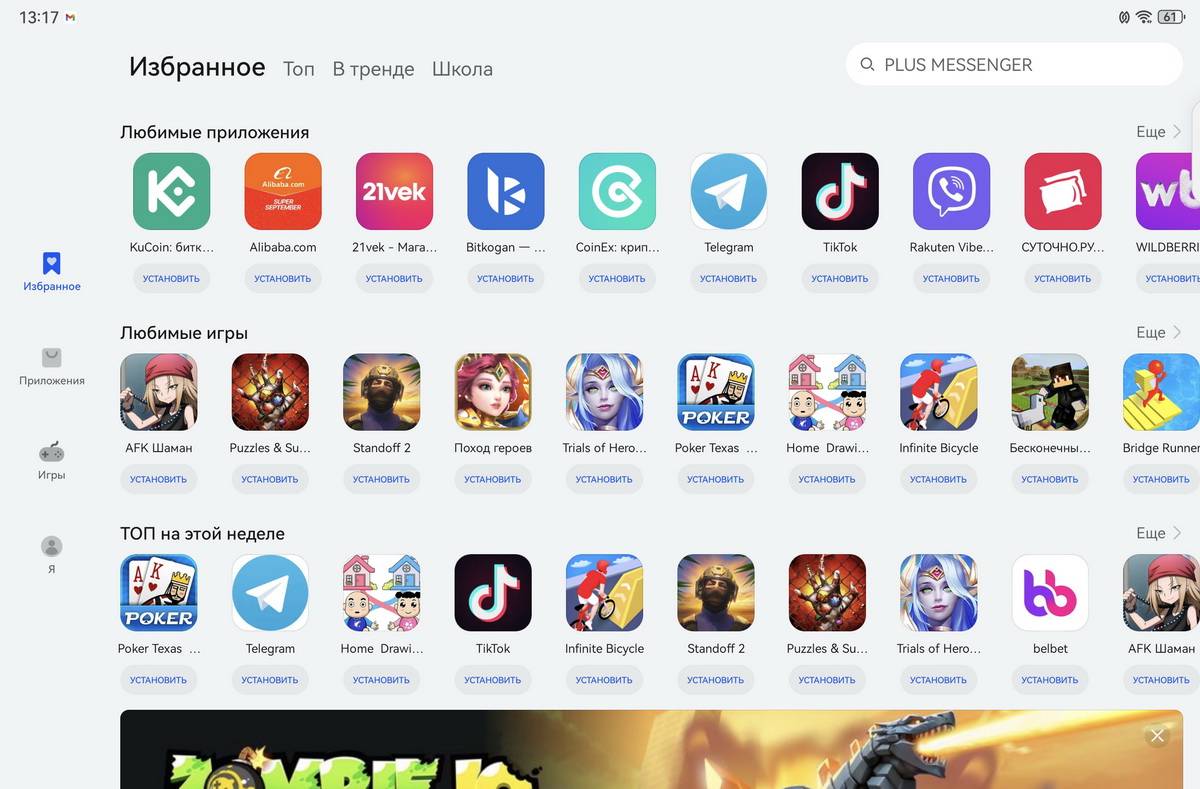
Чтобы было еще проще сориентироваться во всем разнообразии доступного контента, приложения и игры разбиты на категории, а некоторые из них объединены в тематические подборки. Для приложений предусмотрено 17 категорий, для игр – 6. Например, соцсети и мессенджеры вроде Facebook, Телеграма и ВКонтакте можно найти в «Социальных» приложениях, картографические сервисы и навигаторы вроде Google Maps и Яндекс Навигатора – в «Навигации и транспорте», а все приложения банков Беларуси – в «Финансах».
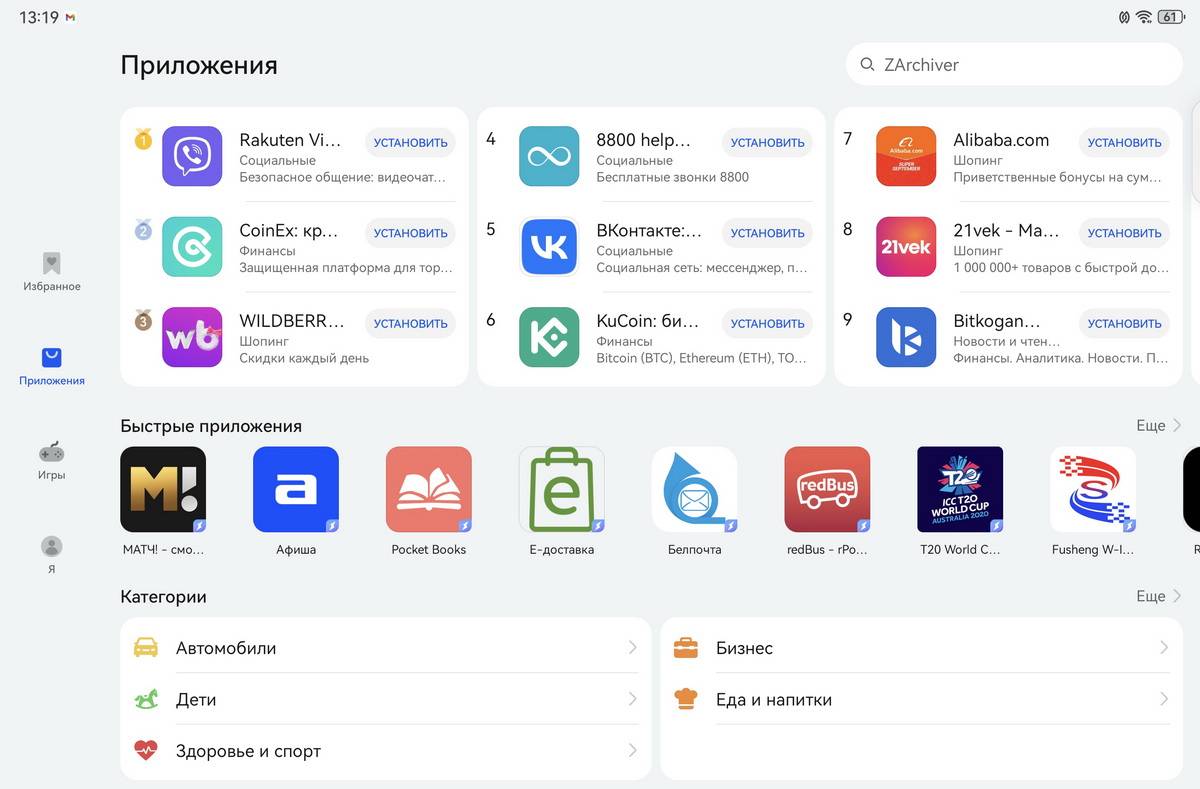
Впрочем, совсем необязательно листать все эти многочисленные списки. Если вы ищете что-то конкретное, то достаточно вбить название интересующего приложения во внутреннем поисковике. И тогда в полученной выборке одни приложения система предложит «Установить», а другие – «Получить». В чём разница?
Здесь проявляется одна интересная особенность Huawei AppGallery. Дело в том, что этот маркетплейс позволяет загружать приложения не только из собственной коллекции, но также из других магазинов и даже с сайтов разработчиков. В этом случае установочные пакеты приложений скачиваются в виде APK-файлов. А рядом со ссылкой указывается название другого магазина – иногда выбор предлагается сразу из нескольких вариантов.
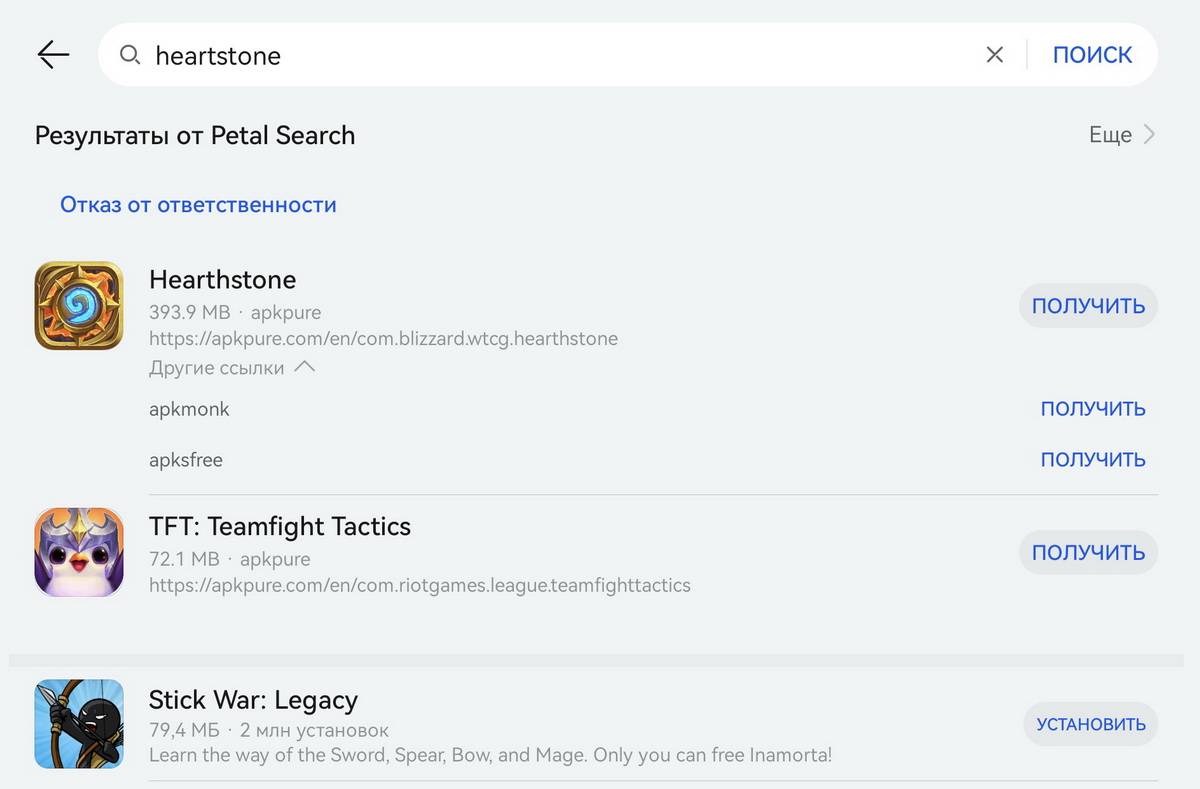
И тут все просто: если мобильная программа будет устанавливаться из Huawei AppGallery напрямую, то появится кнопка «Установить», а если из стороннего источника, то ее сперва надо будет «Получить».
Такая открытость для других площадок дает возможность пользователям смартфонов и планшетов Huawei загружать дополнительно разнообразный софт: от необычных игр до старых версий мобильных программ. А еще – приложения Google.
Как установить приложения Google
Этот вопрос особенно актуален для пользователей Huawei, ведь на новые устройства бренда такие популярные сервисы Google как YouTube, Google Карты и Google Диск надо устанавливать отдельно. Благо, в недавно вышедших моделях этот процесс значительно упрощен. К ним относится и планшет Huawei MatePad 11.5”S.
Эффективные способы – это воспользоваться утилитой microG (микроДжи) или GBox (ДжиБокс). Это независимые проекты, которые предоставляют альтернативу для закрытых компонентов сервисов Google. Они дают возможность устанавливать различный софт, проходить авторизацию в Google-аккаунте и получать пуш-уведомления.
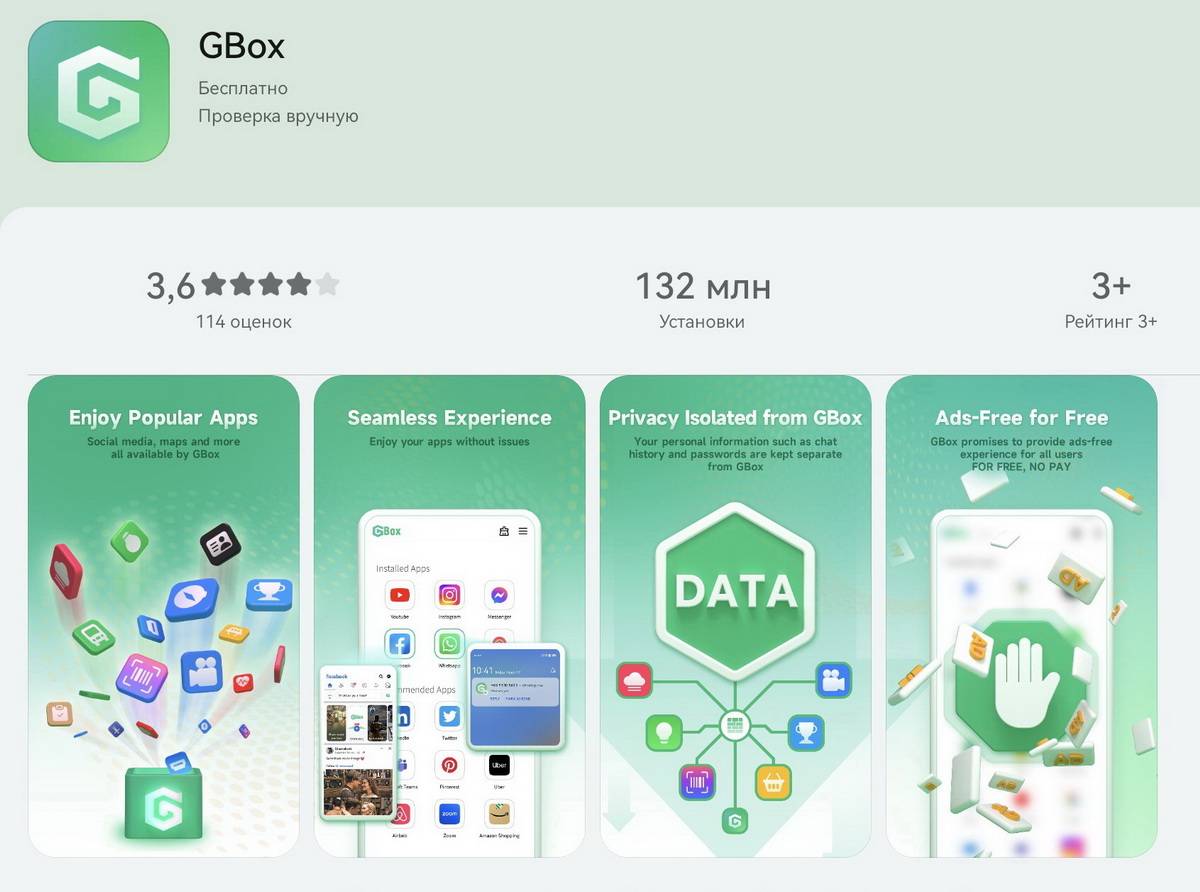
Причем это касается не только продуктов американского технологического гиганта, ведь многие приложения других разработчиков для своей работы тоже нуждаются в данных компонентах – например, Facebook, Instagram и Discord.
Сервис microG (микроДжи) помогает устанавливать приложения прямо в память устройства, что позволяет им запускаться быстрее, без лишних пауз. С Huawei MatePad 11.5”S специально искать его не нужно – он загрузится вместе с первым поддерживаемым приложением. Для этого достаточно зайти в Huawei AppGallery, ввести в поиске, к примеру, «youtube», найти его и нажать «Установить». Появится всплывающее окно, которое предложат предварительно загрузить два вспомогательных компонента: microG Services (микроДжи Сервисы) и microG Companion (микроДжи Компаньон). Именно они и обеспечат весь необходимый функционал.
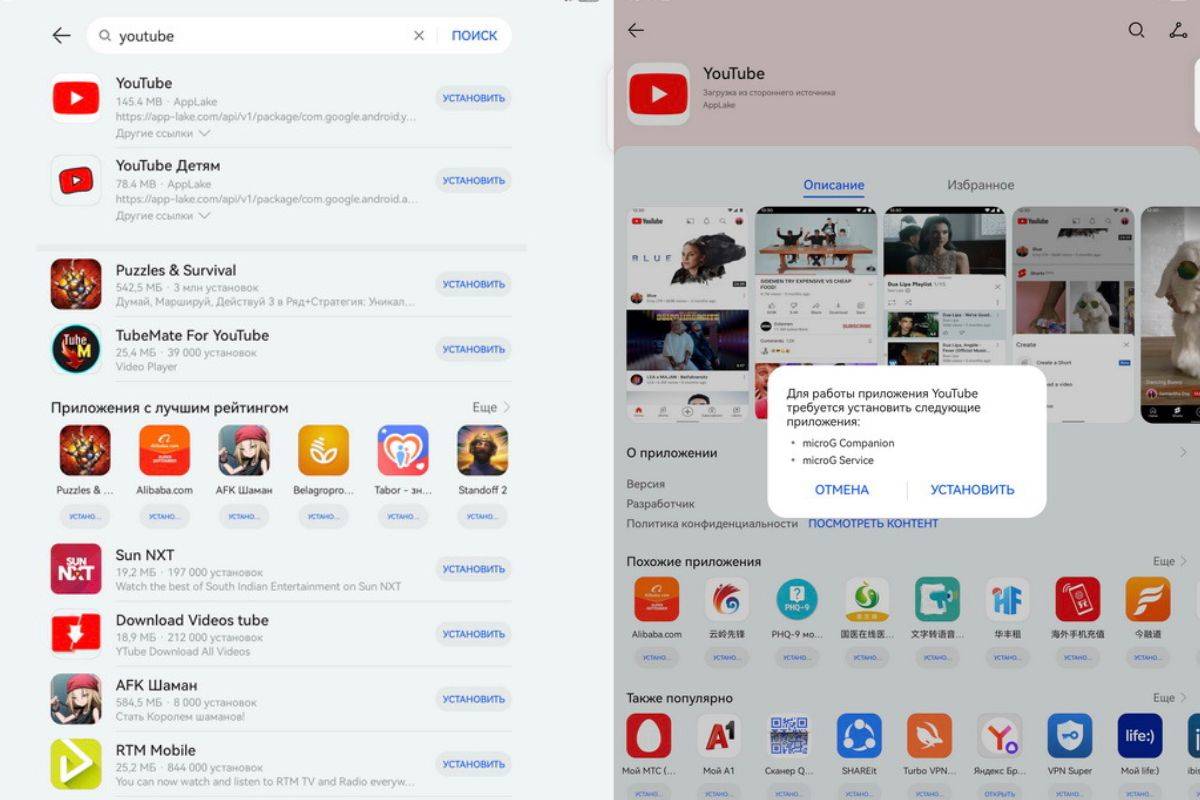
В дальнейшем все совместимые приложения, такие как Google Таблицы и Facebook, будут устанавливаться без подобных уведомлений. Cервис microG (микроДжи) будет распознавать их автоматически. Рекомендуется только в настройках дать разрешение microG (микроДжи) получать доступ к геоданным. Это необходимо для корректной работы Google Карт и других сервисов.
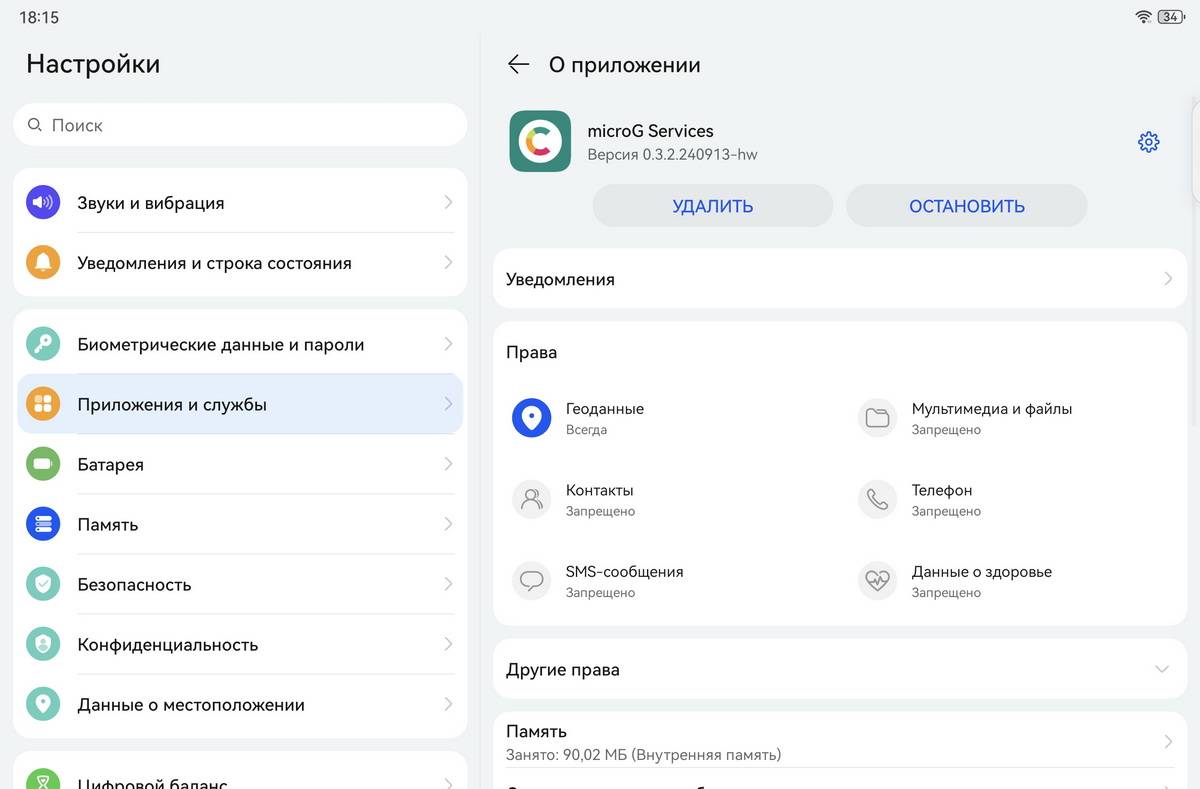
Утилита microG (микроДжи) также позволяет зайти в свою учетную запись Google и пользоваться всеми его преимуществами. Это может быть история просмотра и сохраненные плейлисты в YouTube, закладки в Google Chrome и так далее.
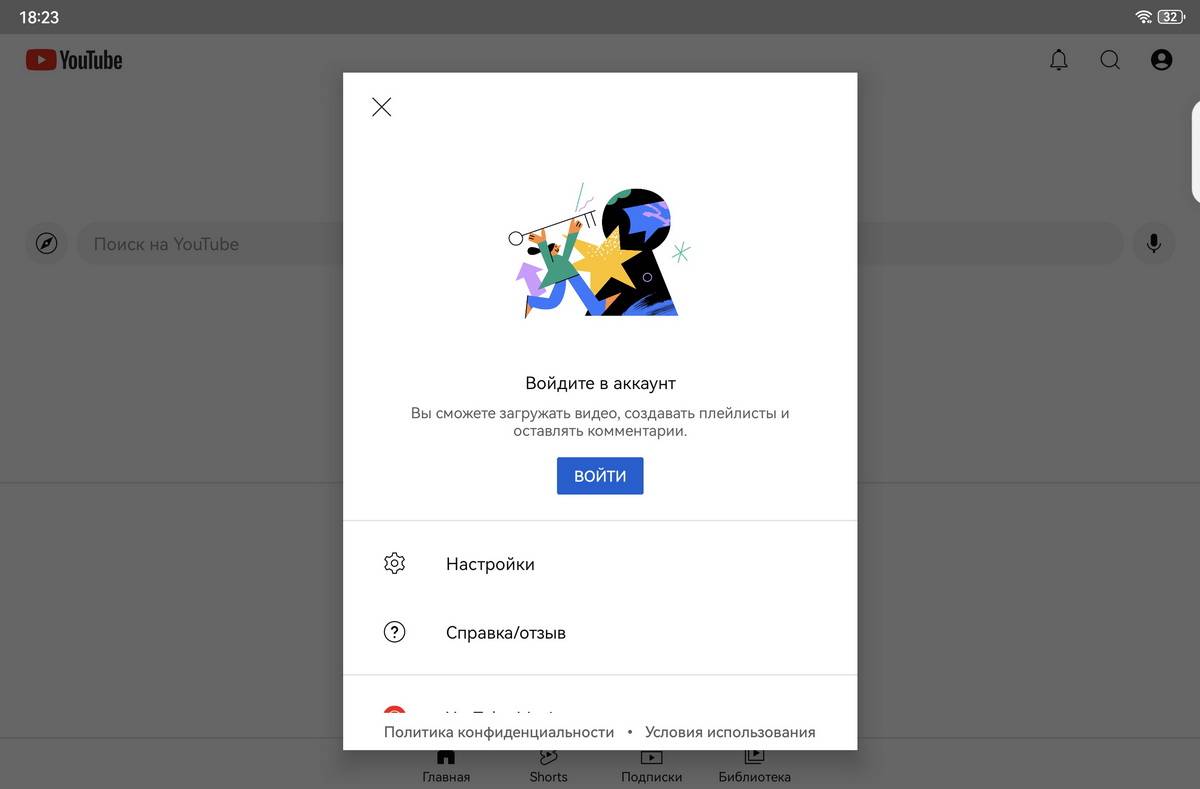
Сервис GBox (ДжиБокс) же позволяет расширить возможности пользователя. Он ставится как отдельное приложение, из которого можно устанавливать софт от Google и других разработчиков. GBox (ДжиБокс) тоже позволяет зайти в свой Google-аккаунт, но что еще интересно – открывает доступ к магазину Google Play и всей его коллекции приложений.
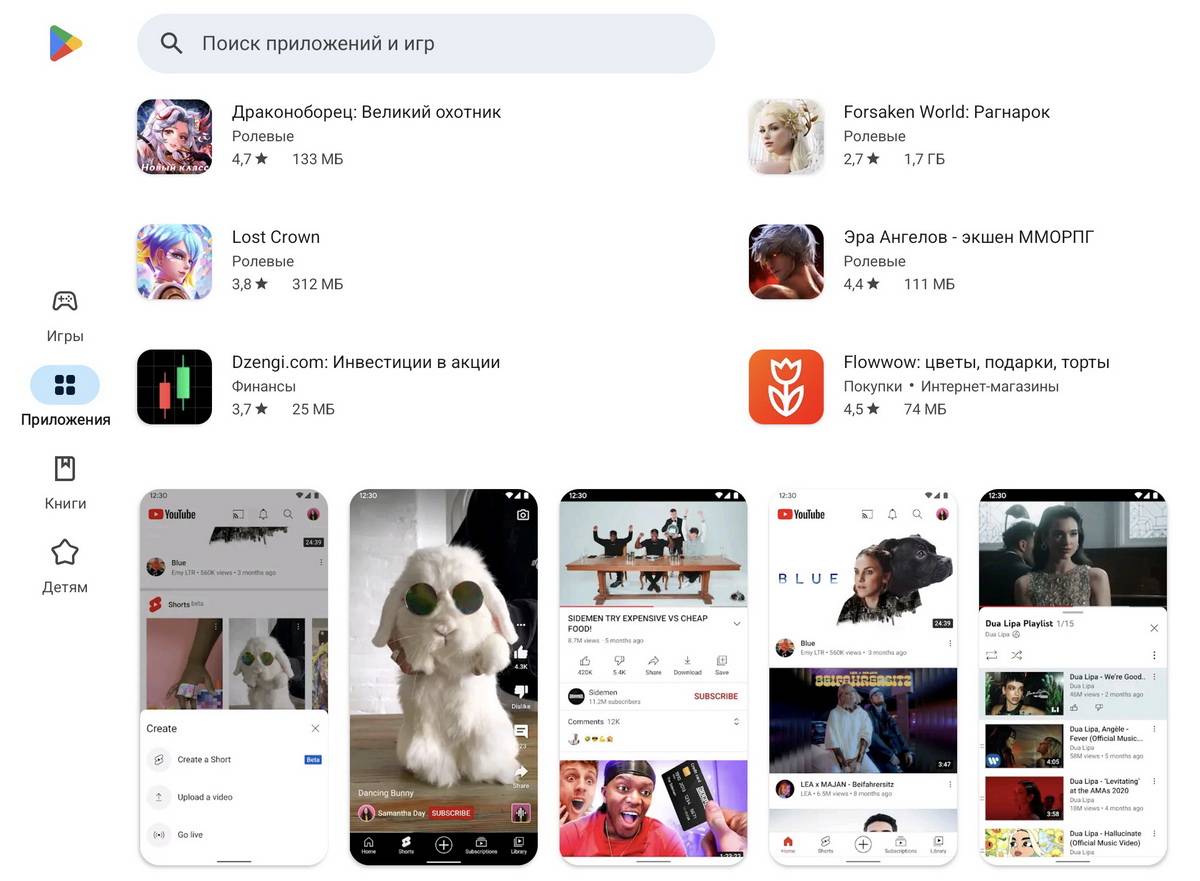
Любопытный момент: можно даже вынести значок Google Play на рабочий стол планшета и заходить в этот маркетплейс напрямую, минуя собственно GBox (ДжиБокс). Для этого достаточно один раз открыть GBox (ДжиБокс), нажать на соответствующую иконку и выбрать команду «Создать» ярлык. Точно так же можно поступить и с другими доступными там приложениями.
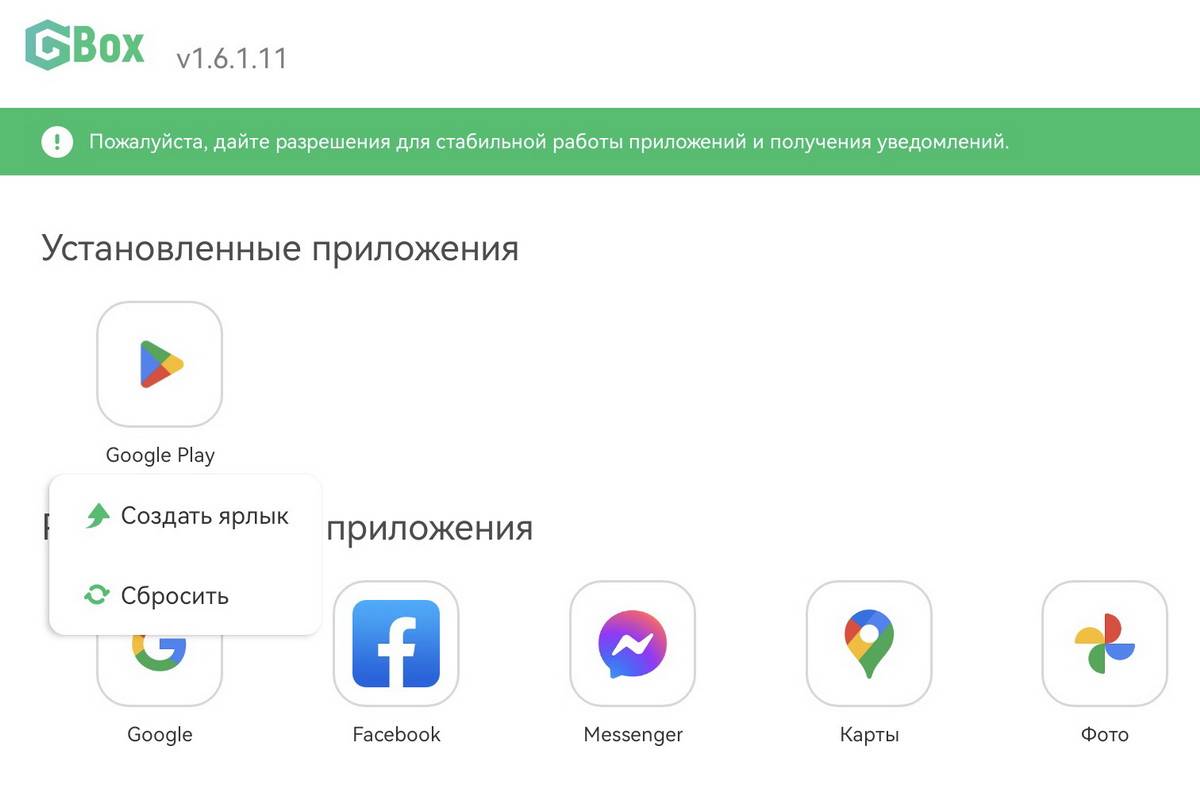
Чтобы установить GBox (ДжиБокс), достаточно просто найти его в Huawei AppGallery.
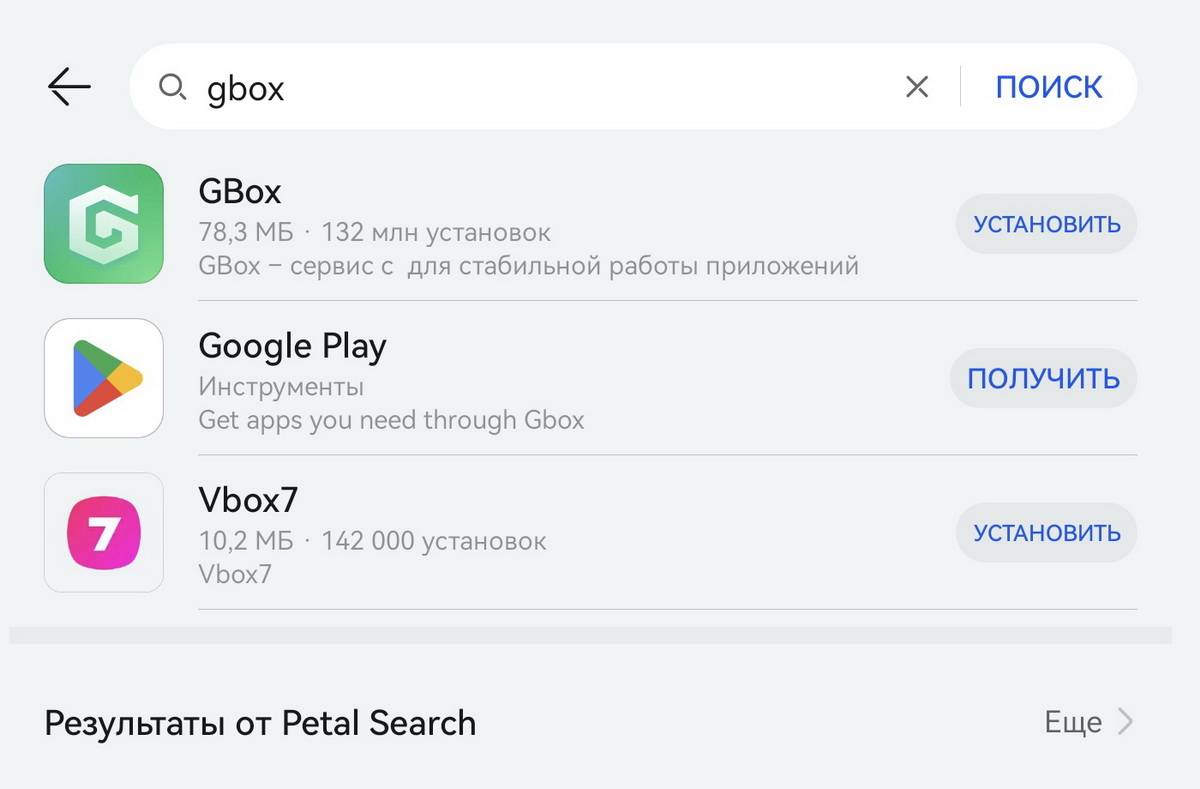
Как обновлять приложения
С обновлением приложений в Huawei MatePad 11.5”S тоже не возникает никаких трудностей. Если они были загружены из Huawei AppGallery напрямую, то доступно несколько вариантов.
Например, можно обновлять каждое вручную через вкладку «Я» сразу после входа в виртуальный магазин. А можно настроить автообновление. Для этого нужно пройти путь: «Я» – «Настройки» – «Автообновление приложений» и выбрать «Включено» или «Только Wi-Fi». В первом случае приложения смогут обновляться и через мобильную сеть, если будет доступна такая возможность.
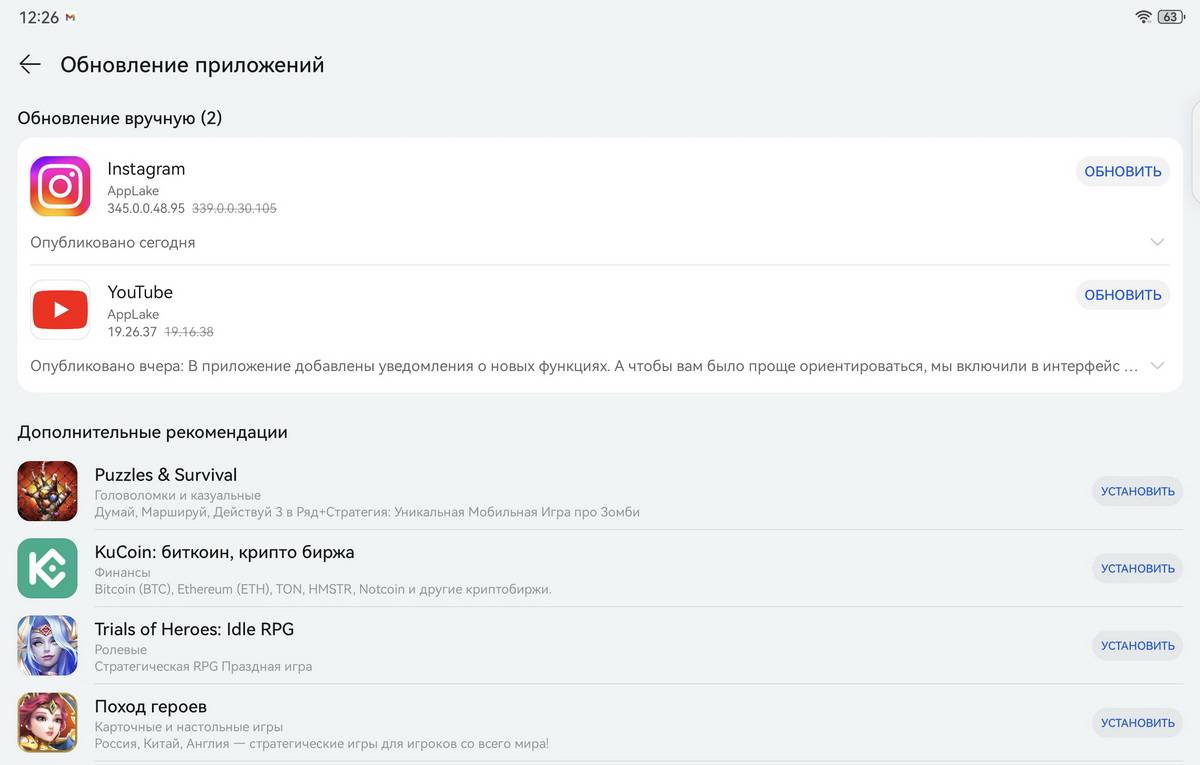
Этот способ работает и в случае, если приложение загружалось с помощью microG (микроДжи).
Если приложение устанавливалось через GBox (ДжиБокс), то нужно зайти в эту программу, зайти в ее настройки и через вкладку «Обновление приложений» вручную привести ее к актуальной версии.
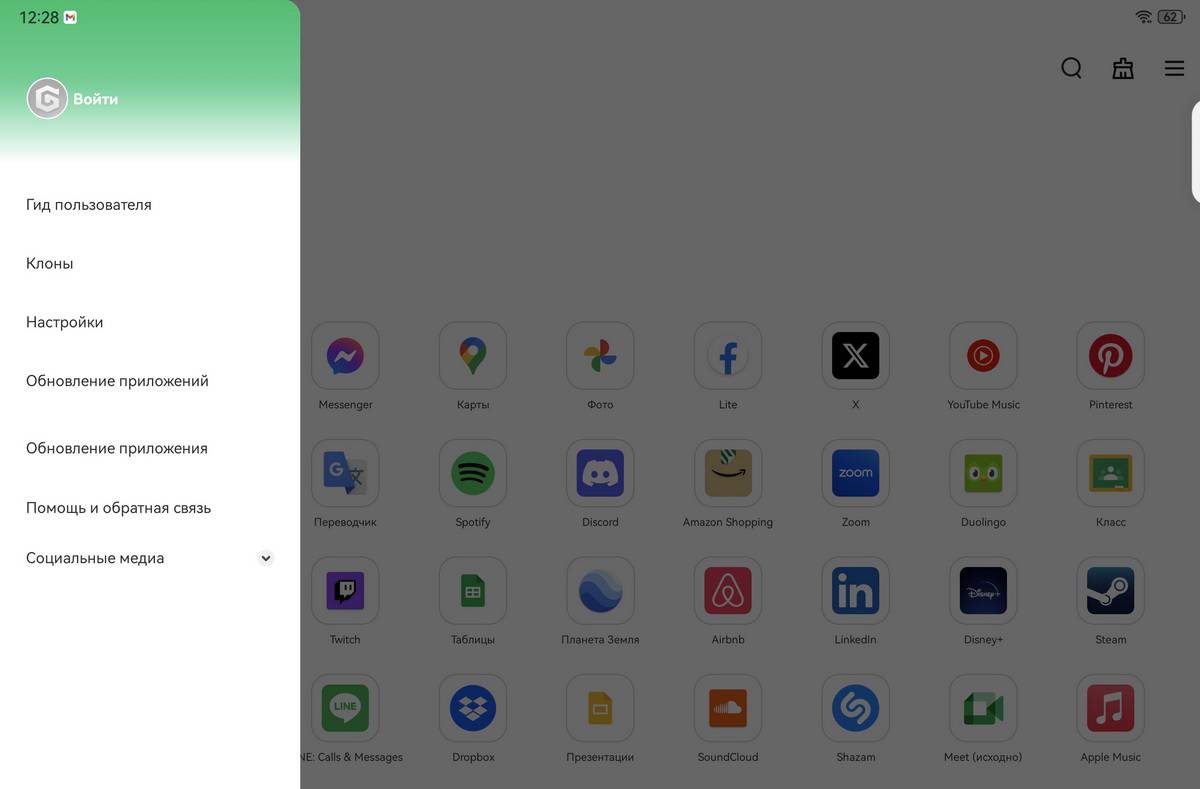
А если захотим обновить приложение через Google Play, то в этом случае необходимо зайти в Google-аккаунт и пройти следующий путь: «Управление приложениями и устройством» – «Доступны обновления» и далее выбрать, что именно хотим обновить. Так же можно поступить и с софтом, загруженным из других источников.
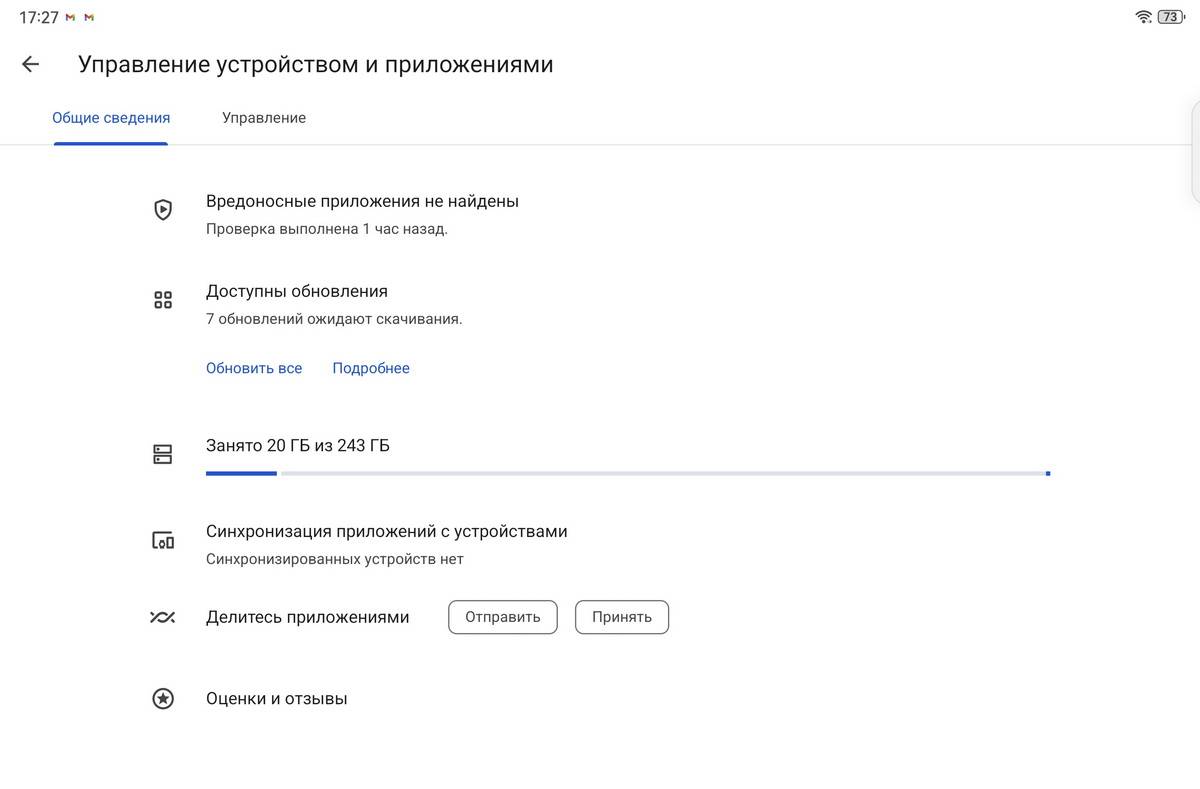
Универсальность и безопасность
Таким образом, пользователям Huawei доступно множество путей для установки приложений. И чтобы пользоваться разными источниками, им нет необходимости перепрошивать устройство или глубоко копаться в его настройках. В первую очередь рекомендуется скачивать софт из Huawei AppGallery – ведь он точно будет хорошо адаптирован под планшеты и смартфоны производителя. Кроме того, хранящиеся там приложения предварительно проходят проверку на вредоносное ПО, что делает их использование безопасным.
Вместе с тем, предусмотрена возможность устанавливать приложения Google прямо из Huawei AppGallery с помощью утилиты microG (микроДжи). А если воспользоваться сервисом GBox (ДжиБокс), то можно качать мобильное ПО из Google Play как в любом устройстве на Android.
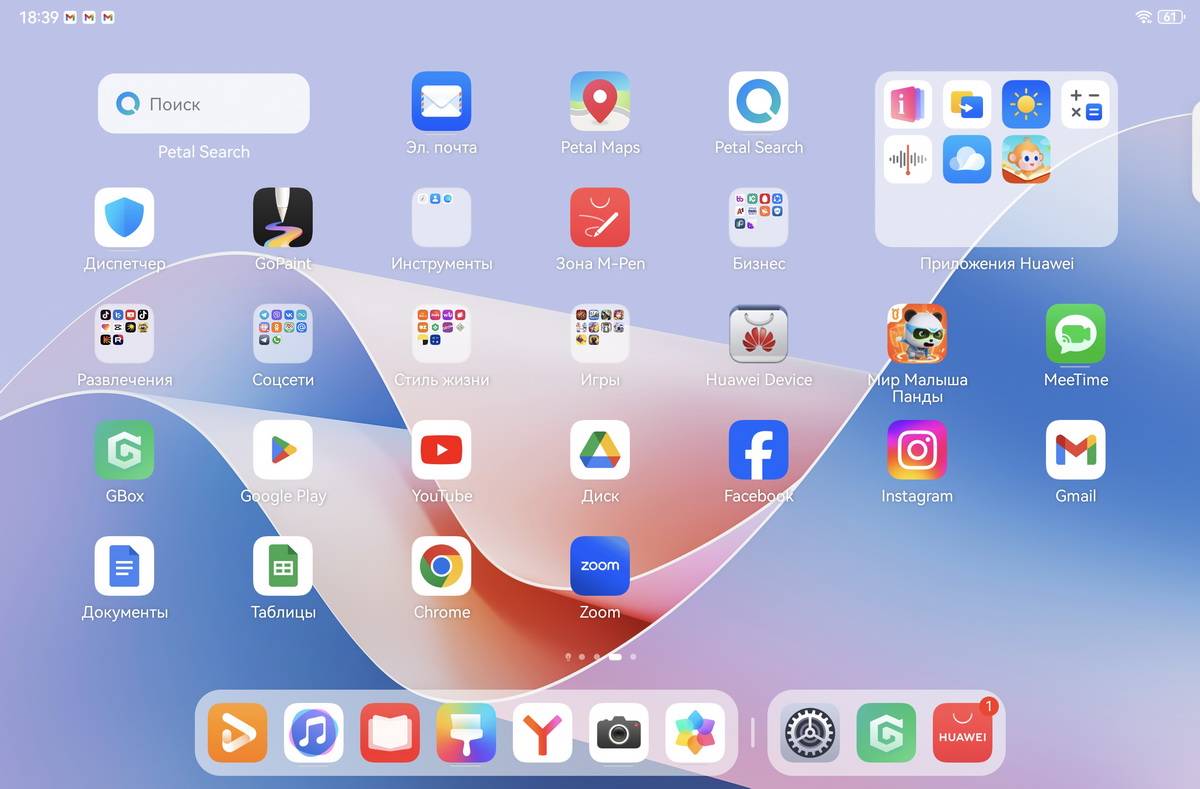
Сегодня в Huawei AppGallery собраны почти все популярные в Беларуси мобильные программы: соцсети, мессенджеры, службы доставки, справочные службы, интернет-магазины и многое другое. Среди них – более 800 приложений от локальных разработчиков Беларуси.